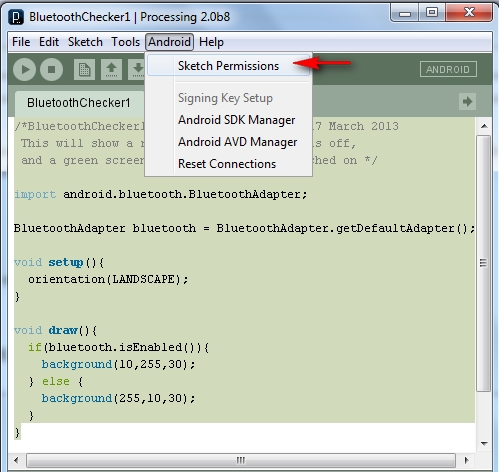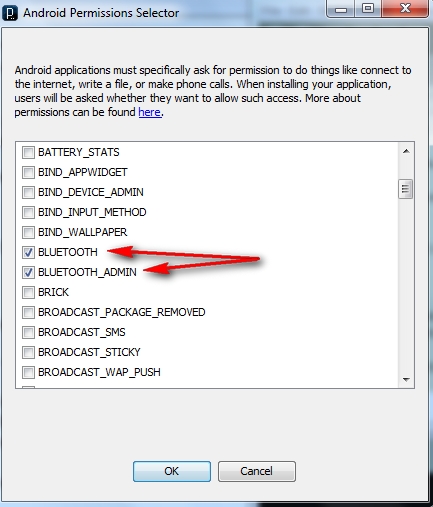Update 27/04/2013
The following code was originally presented as a test sketch to demonstrate a glitch in the Arduino Due micros function which is being resolved. See the following post for details of the glitch and resolution.
http://arduino.cc/forum/index.php/topic,162787.0/topicseen.html
With this resolution in place the code presented below can be used to read 8 RC Channels and output them to a combination of upto 8 RC Servos or ESCs.
The code can be operated in two configurations -
1) Loop Back Test - Here 8 servo outputs are created and given fixed values from 1100 to 1800, these pulse values are output on pins 10 to 17 and can be read back in through the interrupts attached to pins 2 to 9. This is intended to give the user confidence that the code is able to read multiple RC Channels before moving to configuration 2 - Pass Through
2) Pass Through - This is similar to 1) above however the input is now connected to the output such that a change in an incoming signal will cause a corresponding change in the servo output signal. To implement pass through on any channel, simply remove the comment form the start of the servo.writeMicrosecond command for that channel for example
Change this -
if(bUpdateFlags & CHANNEL1_FLAG)
{
// remove the // from the line below to implement pass through updates to the servo on this channel -
//servoChannel1.writeMicroseconds(unChannel1In);
Serial.print(unChannel1In);
Serial.print(",");
}
to this -
if(bUpdateFlags & CHANNEL1_FLAG)
{
// remove the // from the line below to implement pass through updates to the servo on this channel -
servoChannel1.writeMicroseconds(unChannel1In);
Serial.print(unChannel1In);
Serial.print(",");
}
The code has been ported from an original project based on the Arduino UNO, follow the links in the comments for the background and detailed explanation.
// MultiChannels
//
// rcarduino.blogspot.com
//
// A simple approach for reading and writing eight RC Channels using Arduino Due interrupts
//
// See related posts -
// http://rcarduino.blogspot.co.uk/2012/01/how-to-read-rc-receiver-with.html
// http://rcarduino.blogspot.co.uk/2012/03/need-more-interrupts-to-read-more.html
// http://rcarduino.blogspot.co.uk/2012/01/can-i-control-more-than-x-servos-with.html
//
// rcarduino.blogspot.com
//
#include "Servo.h"
// Assign your channel in pins
#define CHANNEL1_IN_PIN 2
#define CHANNEL2_IN_PIN 3
#define CHANNEL3_IN_PIN 4
#define CHANNEL4_IN_PIN 5
#define CHANNEL5_IN_PIN 6
#define CHANNEL6_IN_PIN 7
#define CHANNEL7_IN_PIN 8
#define CHANNEL8_IN_PIN 9
// Assign your channel out pins
#define CHANNEL1_OUT_PIN 10
#define CHANNEL2_OUT_PIN 11
#define CHANNEL3_OUT_PIN 12
#define CHANNEL4_OUT_PIN 13
#define CHANNEL5_OUT_PIN 14
#define CHANNEL6_OUT_PIN 15
#define CHANNEL7_OUT_PIN 16
#define CHANNEL8_OUT_PIN 17
// Servo objects generate the signals expected by Electronic Speed Controllers and Servos
// We will use the objects to output the signals we read in
// this example code provides a straight pass through of the signal with no custom processing
Servo servoChannel1;
Servo servoChannel2;
Servo servoChannel3;
Servo servoChannel4;
Servo servoChannel5;
Servo servoChannel6;
Servo servoChannel7;
Servo servoChannel8;
// These bit flags are set in bUpdateFlagsShared to indicate which
// channels have new signals
#define CHANNEL1_FLAG 1
#define CHANNEL2_FLAG 2
#define CHANNEL3_FLAG 4
#define CHANNEL4_FLAG 8
#define CHANNEL5_FLAG 16
#define CHANNEL6_FLAG 32
#define CHANNEL7_FLAG 64
#define CHANNEL8_FLAG 128
// holds the update flags defined above
volatile uint32_t bUpdateFlagsShared;
// shared variables are updated by the ISR and read by loop.
// In loop we immediatley take local copies so that the ISR can keep ownership of the
// shared ones. To access these in loop
// we first turn interrupts off with noInterrupts
// we take a copy to use in loop and the turn interrupts back on
// as quickly as possible, this ensures that we are always able to receive new signals
volatile uint32_t unChannel1InShared;
volatile uint32_t unChannel2InShared;
volatile uint32_t unChannel3InShared;
volatile uint32_t unChannel4InShared;
volatile uint32_t unChannel5InShared;
volatile uint32_t unChannel6InShared;
volatile uint32_t unChannel7InShared;
volatile uint32_t unChannel8InShared;
void setup()
{
Serial.begin(115200);
Serial.println("multiChannels");
// attach servo objects, these will generate the correct
// pulses for driving Electronic speed controllers, servos or other devices
// designed to interface directly with RC Receivers
servoChannel1.attach(CHANNEL1_OUT_PIN);
servoChannel2.attach(CHANNEL2_OUT_PIN);
servoChannel3.attach(CHANNEL3_OUT_PIN);
servoChannel4.attach(CHANNEL4_OUT_PIN);
servoChannel5.attach(CHANNEL5_OUT_PIN);
servoChannel6.attach(CHANNEL6_OUT_PIN);
servoChannel7.attach(CHANNEL7_OUT_PIN);
servoChannel8.attach(CHANNEL8_OUT_PIN);
// attach the interrupts used to read the channels
attachInterrupt(CHANNEL1_IN_PIN, calcChannel1,CHANGE);
attachInterrupt(CHANNEL2_IN_PIN, calcChannel2,CHANGE);
attachInterrupt(CHANNEL3_IN_PIN, calcChannel3,CHANGE);
attachInterrupt(CHANNEL4_IN_PIN, calcChannel4,CHANGE);
attachInterrupt(CHANNEL5_IN_PIN, calcChannel5,CHANGE);
attachInterrupt(CHANNEL6_IN_PIN, calcChannel6,CHANGE);
attachInterrupt(CHANNEL7_IN_PIN, calcChannel7,CHANGE);
attachInterrupt(CHANNEL8_IN_PIN, calcChannel8,CHANGE);
// for loop back test only, lets set each channel to a known value
servoChannel1.writeMicroseconds(1100);
servoChannel2.writeMicroseconds(1200);
servoChannel3.writeMicroseconds(1300);
servoChannel4.writeMicroseconds(1400);
servoChannel5.writeMicroseconds(1500);
servoChannel6.writeMicroseconds(1600);
servoChannel7.writeMicroseconds(1700);
servoChannel8.writeMicroseconds(1800);
}
void loop()
{
// create local variables to hold a local copies of the channel inputs
// these are declared static so that thier values will be retained
// between calls to loop.
static uint32_t unChannel1In;
static uint32_t unChannel2In;
static uint32_t unChannel3In;
static uint32_t unChannel4In;
static uint32_t unChannel5In;
static uint32_t unChannel6In;
static uint32_t unChannel7In;
static uint32_t unChannel8In;
// local copy of update flags
static uint32_t bUpdateFlags;
// check shared update flags to see if any channels have a new signal
if(bUpdateFlagsShared)
{
noInterrupts(); // turn interrupts off quickly while we take local copies of the shared variables
// take a local copy of which channels were updated in case we need to use this in the rest of loop
bUpdateFlags = bUpdateFlagsShared;
// in the current code, the shared values are always populated
// so we could copy them without testing the flags
// however in the future this could change, so lets
// only copy when the flags tell us we can.
if(bUpdateFlags & CHANNEL1_FLAG)
{
unChannel1In = unChannel1InShared;
}
if(bUpdateFlags & CHANNEL2_FLAG)
{
unChannel2In = unChannel2InShared;
}
if(bUpdateFlags & CHANNEL3_FLAG)
{
unChannel3In = unChannel3InShared;
}
if(bUpdateFlags & CHANNEL4_FLAG)
{
unChannel4In = unChannel4InShared;
}
if(bUpdateFlags & CHANNEL5_FLAG)
{
unChannel5In = unChannel5InShared;
}
if(bUpdateFlags & CHANNEL6_FLAG)
{
unChannel6In = unChannel6InShared;
}
if(bUpdateFlags & CHANNEL7_FLAG)
{
unChannel7In = unChannel7InShared;
}
if(bUpdateFlags & CHANNEL8_FLAG)
{
unChannel8In = unChannel8InShared;
}
// clear shared copy of updated flags as we have already taken the updates
// we still have a local copy if we need to use it in bUpdateFlags
bUpdateFlagsShared = 0;
interrupts(); // we have local copies of the inputs, so now we can turn interrupts back on
// as soon as interrupts are back on, we can no longer use the shared copies, the interrupt
// service routines own these and could update them at any time. During the update, the
// shared copies may contain junk. Luckily we have our local copies to work with :-)
}
// do any processing from here onwards
// only use the local values unChannel1, unChannel2, unChannel3, unChannel4, unChannel5, unChannel6, unChannel7, unChannel8
// variables unChannel1InShared, unChannel2InShared, etc are always owned by the
// the interrupt routines and should not be used in loop
if(bUpdateFlags & CHANNEL1_FLAG)
{
// remove the // from the line below to implement pass through updates to the servo on this channel -
//servoChannel1.writeMicroseconds(unChannel1In);
Serial.println();
Serial.print(unChannel1In);
Serial.print(",");
}
if(bUpdateFlags & CHANNEL2_FLAG)
{
// remove the // from the line below to implement pass through updates to the servo on this channel -
//servoChannel2.writeMicroseconds(unChannel2In);
Serial.print(unChannel2In);
Serial.print(",");
}
if(bUpdateFlags & CHANNEL3_FLAG)
{
// remove the // from the line below to implement pass through updates to the servo on this channel -
//servoChannel3.writeMicroseconds(unChannel3In);
Serial.print(unChannel3In);
Serial.print(",");
}
if(bUpdateFlags & CHANNEL4_FLAG)
{
// remove the // from the line below to implement pass through updates to the servo on this channel -
// servoChannel4.writeMicroseconds(unChannel4In);
Serial.print(unChannel4In);
Serial.print(",");
}
if(bUpdateFlags & CHANNEL5_FLAG)
{
// remove the // from the line below to implement pass through updates to the servo on this channel -
// servoChannel5.writeMicroseconds(unChannel5In);
Serial.print(unChannel5In);
Serial.print(",");
}
if(bUpdateFlags & CHANNEL6_FLAG)
{
// remove the // from the line below to implement pass through updates to the servo on this channel -
// servoChannel6.writeMicroseconds(unChannel6In);
Serial.print(unChannel6In);
}
if(bUpdateFlags & CHANNEL7_FLAG)
{
// remove the // from the line below to implement pass through updates to the servo on this channel -
// servoChannel7.writeMicroseconds(unChannel7In);
Serial.print(unChannel7In);
Serial.print(",");
}
if(bUpdateFlags & CHANNEL8_FLAG)
{
// remove the // from the line below to implement pass through updates to the servo on this channel -
// servoChannel8.writeMicroseconds(unChannel8In);
Serial.print(unChannel8In);
}
bUpdateFlags = 0;
}
void calcChannel1()
{
static uint32_t ulStart;
if(digitalRead(CHANNEL1_IN_PIN))
{
ulStart = micros();
}
else
{
unChannel1InShared = (uint32_t)(micros() - ulStart);
bUpdateFlagsShared |= CHANNEL1_FLAG;
}
}
void calcChannel2()
{
static uint32_t ulStart;
if(digitalRead(CHANNEL2_IN_PIN))
{
ulStart = micros();
}
else
{
unChannel2InShared = (uint32_t)(micros() - ulStart);
bUpdateFlagsShared |= CHANNEL2_FLAG;
}
}
void calcChannel3()
{
static uint32_t ulStart;
if(digitalRead(CHANNEL3_IN_PIN))
{
ulStart = micros();
}
else
{
unChannel3InShared = (uint32_t)(micros() - ulStart);
bUpdateFlagsShared |= CHANNEL3_FLAG;
}
}
void calcChannel4()
{
static uint32_t ulStart;
if(digitalRead(CHANNEL4_IN_PIN))
{
ulStart = micros();
}
else
{
unChannel4InShared = (uint32_t)(micros() - ulStart);
bUpdateFlagsShared |= CHANNEL4_FLAG;
}
}
void calcChannel5()
{
static uint32_t ulStart;
if(digitalRead(CHANNEL5_IN_PIN))
{
ulStart = micros();
}
else
{
unChannel5InShared = (uint32_t)(micros() - ulStart);
bUpdateFlagsShared |= CHANNEL5_FLAG;
}
}
void calcChannel6()
{
static uint32_t ulStart;
if(digitalRead(CHANNEL6_IN_PIN))
{
ulStart = micros();
}
else
{
unChannel6InShared = (uint32_t)(micros() - ulStart);
bUpdateFlagsShared |= CHANNEL6_FLAG;
}
}
void calcChannel7()
{
static uint32_t ulStart;
if(digitalRead(CHANNEL7_IN_PIN))
{
ulStart = micros();
}
else
{
unChannel7InShared = (uint32_t)(micros() - ulStart);
bUpdateFlagsShared |= CHANNEL7_FLAG;
}
}
void calcChannel8()
{
static uint32_t ulStart;
if(digitalRead(CHANNEL8_IN_PIN))
{
ulStart = micros();
}
else
{
unChannel8InShared = (uint32_t)(micros() - ulStart);
bUpdateFlagsShared |= CHANNEL8_FLAG;
}
}
The following code was originally presented as a test sketch to demonstrate a glitch in the Arduino Due micros function which is being resolved. See the following post for details of the glitch and resolution.
http://arduino.cc/forum/index.php/topic,162787.0/topicseen.html
With this resolution in place the code presented below can be used to read 8 RC Channels and output them to a combination of upto 8 RC Servos or ESCs.
The code can be operated in two configurations -
1) Loop Back Test - Here 8 servo outputs are created and given fixed values from 1100 to 1800, these pulse values are output on pins 10 to 17 and can be read back in through the interrupts attached to pins 2 to 9. This is intended to give the user confidence that the code is able to read multiple RC Channels before moving to configuration 2 - Pass Through
2) Pass Through - This is similar to 1) above however the input is now connected to the output such that a change in an incoming signal will cause a corresponding change in the servo output signal. To implement pass through on any channel, simply remove the comment form the start of the servo.writeMicrosecond command for that channel for example
Change this -
if(bUpdateFlags & CHANNEL1_FLAG)
{
// remove the // from the line below to implement pass through updates to the servo on this channel -
//servoChannel1.writeMicroseconds(unChannel1In);
Serial.print(unChannel1In);
Serial.print(",");
}
to this -
if(bUpdateFlags & CHANNEL1_FLAG)
{
// remove the // from the line below to implement pass through updates to the servo on this channel -
servoChannel1.writeMicroseconds(unChannel1In);
Serial.print(unChannel1In);
Serial.print(",");
}
The code has been ported from an original project based on the Arduino UNO, follow the links in the comments for the background and detailed explanation.
// MultiChannels
//
// rcarduino.blogspot.com
//
// A simple approach for reading and writing eight RC Channels using Arduino Due interrupts
//
// See related posts -
// http://rcarduino.blogspot.co.uk/2012/01/how-to-read-rc-receiver-with.html
// http://rcarduino.blogspot.co.uk/2012/03/need-more-interrupts-to-read-more.html
// http://rcarduino.blogspot.co.uk/2012/01/can-i-control-more-than-x-servos-with.html
//
// rcarduino.blogspot.com
//
#include "Servo.h"
// Assign your channel in pins
#define CHANNEL1_IN_PIN 2
#define CHANNEL2_IN_PIN 3
#define CHANNEL3_IN_PIN 4
#define CHANNEL4_IN_PIN 5
#define CHANNEL5_IN_PIN 6
#define CHANNEL6_IN_PIN 7
#define CHANNEL7_IN_PIN 8
#define CHANNEL8_IN_PIN 9
// Assign your channel out pins
#define CHANNEL1_OUT_PIN 10
#define CHANNEL2_OUT_PIN 11
#define CHANNEL3_OUT_PIN 12
#define CHANNEL4_OUT_PIN 13
#define CHANNEL5_OUT_PIN 14
#define CHANNEL6_OUT_PIN 15
#define CHANNEL7_OUT_PIN 16
#define CHANNEL8_OUT_PIN 17
// Servo objects generate the signals expected by Electronic Speed Controllers and Servos
// We will use the objects to output the signals we read in
// this example code provides a straight pass through of the signal with no custom processing
Servo servoChannel1;
Servo servoChannel2;
Servo servoChannel3;
Servo servoChannel4;
Servo servoChannel5;
Servo servoChannel6;
Servo servoChannel7;
Servo servoChannel8;
// These bit flags are set in bUpdateFlagsShared to indicate which
// channels have new signals
#define CHANNEL1_FLAG 1
#define CHANNEL2_FLAG 2
#define CHANNEL3_FLAG 4
#define CHANNEL4_FLAG 8
#define CHANNEL5_FLAG 16
#define CHANNEL6_FLAG 32
#define CHANNEL7_FLAG 64
#define CHANNEL8_FLAG 128
// holds the update flags defined above
volatile uint32_t bUpdateFlagsShared;
// shared variables are updated by the ISR and read by loop.
// In loop we immediatley take local copies so that the ISR can keep ownership of the
// shared ones. To access these in loop
// we first turn interrupts off with noInterrupts
// we take a copy to use in loop and the turn interrupts back on
// as quickly as possible, this ensures that we are always able to receive new signals
volatile uint32_t unChannel1InShared;
volatile uint32_t unChannel2InShared;
volatile uint32_t unChannel3InShared;
volatile uint32_t unChannel4InShared;
volatile uint32_t unChannel5InShared;
volatile uint32_t unChannel6InShared;
volatile uint32_t unChannel7InShared;
volatile uint32_t unChannel8InShared;
void setup()
{
Serial.begin(115200);
Serial.println("multiChannels");
// attach servo objects, these will generate the correct
// pulses for driving Electronic speed controllers, servos or other devices
// designed to interface directly with RC Receivers
servoChannel1.attach(CHANNEL1_OUT_PIN);
servoChannel2.attach(CHANNEL2_OUT_PIN);
servoChannel3.attach(CHANNEL3_OUT_PIN);
servoChannel4.attach(CHANNEL4_OUT_PIN);
servoChannel5.attach(CHANNEL5_OUT_PIN);
servoChannel6.attach(CHANNEL6_OUT_PIN);
servoChannel7.attach(CHANNEL7_OUT_PIN);
servoChannel8.attach(CHANNEL8_OUT_PIN);
// attach the interrupts used to read the channels
attachInterrupt(CHANNEL1_IN_PIN, calcChannel1,CHANGE);
attachInterrupt(CHANNEL2_IN_PIN, calcChannel2,CHANGE);
attachInterrupt(CHANNEL3_IN_PIN, calcChannel3,CHANGE);
attachInterrupt(CHANNEL4_IN_PIN, calcChannel4,CHANGE);
attachInterrupt(CHANNEL5_IN_PIN, calcChannel5,CHANGE);
attachInterrupt(CHANNEL6_IN_PIN, calcChannel6,CHANGE);
attachInterrupt(CHANNEL7_IN_PIN, calcChannel7,CHANGE);
attachInterrupt(CHANNEL8_IN_PIN, calcChannel8,CHANGE);
// for loop back test only, lets set each channel to a known value
servoChannel1.writeMicroseconds(1100);
servoChannel2.writeMicroseconds(1200);
servoChannel3.writeMicroseconds(1300);
servoChannel4.writeMicroseconds(1400);
servoChannel5.writeMicroseconds(1500);
servoChannel6.writeMicroseconds(1600);
servoChannel7.writeMicroseconds(1700);
servoChannel8.writeMicroseconds(1800);
}
void loop()
{
// create local variables to hold a local copies of the channel inputs
// these are declared static so that thier values will be retained
// between calls to loop.
static uint32_t unChannel1In;
static uint32_t unChannel2In;
static uint32_t unChannel3In;
static uint32_t unChannel4In;
static uint32_t unChannel5In;
static uint32_t unChannel6In;
static uint32_t unChannel7In;
static uint32_t unChannel8In;
// local copy of update flags
static uint32_t bUpdateFlags;
// check shared update flags to see if any channels have a new signal
if(bUpdateFlagsShared)
{
noInterrupts(); // turn interrupts off quickly while we take local copies of the shared variables
// take a local copy of which channels were updated in case we need to use this in the rest of loop
bUpdateFlags = bUpdateFlagsShared;
// in the current code, the shared values are always populated
// so we could copy them without testing the flags
// however in the future this could change, so lets
// only copy when the flags tell us we can.
if(bUpdateFlags & CHANNEL1_FLAG)
{
unChannel1In = unChannel1InShared;
}
if(bUpdateFlags & CHANNEL2_FLAG)
{
unChannel2In = unChannel2InShared;
}
if(bUpdateFlags & CHANNEL3_FLAG)
{
unChannel3In = unChannel3InShared;
}
if(bUpdateFlags & CHANNEL4_FLAG)
{
unChannel4In = unChannel4InShared;
}
if(bUpdateFlags & CHANNEL5_FLAG)
{
unChannel5In = unChannel5InShared;
}
if(bUpdateFlags & CHANNEL6_FLAG)
{
unChannel6In = unChannel6InShared;
}
if(bUpdateFlags & CHANNEL7_FLAG)
{
unChannel7In = unChannel7InShared;
}
if(bUpdateFlags & CHANNEL8_FLAG)
{
unChannel8In = unChannel8InShared;
}
// clear shared copy of updated flags as we have already taken the updates
// we still have a local copy if we need to use it in bUpdateFlags
bUpdateFlagsShared = 0;
interrupts(); // we have local copies of the inputs, so now we can turn interrupts back on
// as soon as interrupts are back on, we can no longer use the shared copies, the interrupt
// service routines own these and could update them at any time. During the update, the
// shared copies may contain junk. Luckily we have our local copies to work with :-)
}
// do any processing from here onwards
// only use the local values unChannel1, unChannel2, unChannel3, unChannel4, unChannel5, unChannel6, unChannel7, unChannel8
// variables unChannel1InShared, unChannel2InShared, etc are always owned by the
// the interrupt routines and should not be used in loop
if(bUpdateFlags & CHANNEL1_FLAG)
{
// remove the // from the line below to implement pass through updates to the servo on this channel -
//servoChannel1.writeMicroseconds(unChannel1In);
Serial.println();
Serial.print(unChannel1In);
Serial.print(",");
}
if(bUpdateFlags & CHANNEL2_FLAG)
{
// remove the // from the line below to implement pass through updates to the servo on this channel -
//servoChannel2.writeMicroseconds(unChannel2In);
Serial.print(unChannel2In);
Serial.print(",");
}
if(bUpdateFlags & CHANNEL3_FLAG)
{
// remove the // from the line below to implement pass through updates to the servo on this channel -
//servoChannel3.writeMicroseconds(unChannel3In);
Serial.print(unChannel3In);
Serial.print(",");
}
if(bUpdateFlags & CHANNEL4_FLAG)
{
// remove the // from the line below to implement pass through updates to the servo on this channel -
// servoChannel4.writeMicroseconds(unChannel4In);
Serial.print(unChannel4In);
Serial.print(",");
}
if(bUpdateFlags & CHANNEL5_FLAG)
{
// remove the // from the line below to implement pass through updates to the servo on this channel -
// servoChannel5.writeMicroseconds(unChannel5In);
Serial.print(unChannel5In);
Serial.print(",");
}
if(bUpdateFlags & CHANNEL6_FLAG)
{
// remove the // from the line below to implement pass through updates to the servo on this channel -
// servoChannel6.writeMicroseconds(unChannel6In);
Serial.print(unChannel6In);
}
if(bUpdateFlags & CHANNEL7_FLAG)
{
// remove the // from the line below to implement pass through updates to the servo on this channel -
// servoChannel7.writeMicroseconds(unChannel7In);
Serial.print(unChannel7In);
Serial.print(",");
}
if(bUpdateFlags & CHANNEL8_FLAG)
{
// remove the // from the line below to implement pass through updates to the servo on this channel -
// servoChannel8.writeMicroseconds(unChannel8In);
Serial.print(unChannel8In);
}
bUpdateFlags = 0;
}
void calcChannel1()
{
static uint32_t ulStart;
if(digitalRead(CHANNEL1_IN_PIN))
{
ulStart = micros();
}
else
{
unChannel1InShared = (uint32_t)(micros() - ulStart);
bUpdateFlagsShared |= CHANNEL1_FLAG;
}
}
void calcChannel2()
{
static uint32_t ulStart;
if(digitalRead(CHANNEL2_IN_PIN))
{
ulStart = micros();
}
else
{
unChannel2InShared = (uint32_t)(micros() - ulStart);
bUpdateFlagsShared |= CHANNEL2_FLAG;
}
}
void calcChannel3()
{
static uint32_t ulStart;
if(digitalRead(CHANNEL3_IN_PIN))
{
ulStart = micros();
}
else
{
unChannel3InShared = (uint32_t)(micros() - ulStart);
bUpdateFlagsShared |= CHANNEL3_FLAG;
}
}
void calcChannel4()
{
static uint32_t ulStart;
if(digitalRead(CHANNEL4_IN_PIN))
{
ulStart = micros();
}
else
{
unChannel4InShared = (uint32_t)(micros() - ulStart);
bUpdateFlagsShared |= CHANNEL4_FLAG;
}
}
void calcChannel5()
{
static uint32_t ulStart;
if(digitalRead(CHANNEL5_IN_PIN))
{
ulStart = micros();
}
else
{
unChannel5InShared = (uint32_t)(micros() - ulStart);
bUpdateFlagsShared |= CHANNEL5_FLAG;
}
}
void calcChannel6()
{
static uint32_t ulStart;
if(digitalRead(CHANNEL6_IN_PIN))
{
ulStart = micros();
}
else
{
unChannel6InShared = (uint32_t)(micros() - ulStart);
bUpdateFlagsShared |= CHANNEL6_FLAG;
}
}
void calcChannel7()
{
static uint32_t ulStart;
if(digitalRead(CHANNEL7_IN_PIN))
{
ulStart = micros();
}
else
{
unChannel7InShared = (uint32_t)(micros() - ulStart);
bUpdateFlagsShared |= CHANNEL7_FLAG;
}
}
void calcChannel8()
{
static uint32_t ulStart;
if(digitalRead(CHANNEL8_IN_PIN))
{
ulStart = micros();
}
else
{
unChannel8InShared = (uint32_t)(micros() - ulStart);
bUpdateFlagsShared |= CHANNEL8_FLAG;
}
}





 The Arduino Sketch
The Arduino Sketch