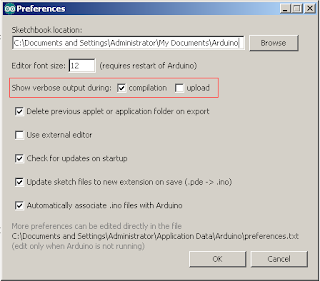Where to buy, download the software and find the specs -
Update 7: The RC Arduino projects will be compiled and tested on a wider range of boards including Mega (now that I have one), Teensy and Due when I receive it. Expect to see a new 'Tested On' Header appearing on posts shortly and a list of tested projects here.
Update 6: If you have not seen it yet, here is the picture of the Due as posted on the arduino.cc homepage. That chip is an impressive size. There is also a dedicated Due section of the Arduino forum with the latest updates on hardware, software, shield compatibility and libraries.
Official Arduino Due Forum -
http://arduino.cc/forum/index.php/board,87.0.html
Update 5: If your interested in what your Due or Teensy is doing under the hood I can confirm that the approach to viewing the assembly code outlined here works for both of the new boards, I will update the screen shots at some point, but the process remains the same -
http://rcarduino.blogspot.com/2012/09/how-to-view-arduino-assembly.html
And here is my Teensy3.0 with headers attached -
Update 4: I am happy to be one of the lucky ones to have ordered a Due, the Arduino Store is now showing the Due as out of stock however a number of online retailers are now showing that they have or are expecting stock so there are still units out there if your looking.
Update 3: Official hardware information, and much more here -
http://arduino.cc/en/Main/ArduinoBoardDue
Pin Mapping
http://arduino.cc/en/Hacking/PinMappingSAM3X
Due Only Libraries
http://arduino.cc/en/Reference/Audio
http://arduino.cc/en/Reference/Scheduler
http://arduino.cc/en/Reference/USBHost
The Audio library in particular should be interesting as a reference for using DMA (Direct Memory Access) for high speed access to external storage.
Update 2: Software available for download here -
http://arduino.cc/en/Main/SoftwareDue
Update1: Arduino Due is out and available for purchase.
Disclaimer: The following links advertise the Arduino Due for sale they are provided for information purposes only, this is not an endorsement of any product or outlet nor is it in anyway a guarantee that these stores have devices available for shipment.
http://store.arduino.cc/ww/index.php?main_page=product_info&cPath=11_12&products_id=243
http://www.homotix.it/index.cfm?Page=Catalogo&IdCatProdotto=139&IdSchedaProdotto=2245
It looks as if detailed information on the Arduino Due is being held back until the boards are available for retail on October 22nd. I continue to monitor online retailers for pre orders but have not seen any yet.
The following links contain a selection of the information released so far -
* Teensy 3.0 supports overclocking to 94Mhz
* Teensy 3.0 is based on ARM M4 architecture which is based on the same M3 Architecture as the Due, but with added digital signal processing instructions.
None of the projects on the RCArduino blog use the full power of an Arduino UNO, in fact the lap timer project is the largest and still only uses 10K of the 32K available on an UNO. If your a beginner, get an UNO. All of the online examples will work with an UNO, it can also be directly connected to a wide range of external devices with no additional circuitry. This does not apply to the Due.
The Due is a 3.3 volt device where as the current Arduino's are 5volts, this is not much of a problem, but a bigger issue is that the Due is very limited in the amount of current it can accept (sink) or generate (drive/source). A large number of projects that you can find online today will need additional circuitry to be run on an Arduino Due. If you are a beginner don't give yourself the additional headache of having to converting online examples to run on the Due, but don't take my word for it, here is a quote from one of the originators of the Arduino project -
It has also been confirmed by Massimo that the Arduino Due will not be compatible with the vast number of extension shields that have been developed for the older 5V Arduino Mega - this could be a great opportunity to pick up old stock shields at a lower price, they can always be converted to run on Due once you are familiar with the platform.
None of this is a negative, the Due is a very advanced high performance processor which has been added to the Arduino line up. However like anything high performance it needs to be treated a little more carefully. The Due will open up huge new range of applications that are simply not possible with the current generation Arduinos and one of its greatest strengths will be that you can learn the basics on a tough little Arduino UNO and then transfer exactly the same skill set to the super performance Arduino Due.
While details of the Arduino Due are being held back until the launch, the datasheet for the Atmel SAM3X8E microcontroller at the heart of the new Due is widely available.
One of the best references I have found is available in the link below however be aware that a major goal or the Arduino project is to sheild you from this level of complexity so for the vast majority of Arduino users the following document is irrelevant.
Rest assured that we will all still be using pinMode, digitalRead, digitalWrite and all of the major libraries on the new Arduino Due platform, however for anyone wanting to write performance orientated libraries for the new Arduino Due the following will be useful reading, for everyone else, please skip this link.
http://www.atmel.com/Images/doc11057.pdf
Some more accessible information here, I also have a Teensy 3.0 on its way to Dubai which gets a mention in this post -
http://rcarduino.blogspot.com/2012/10/arduino-due-more-info-and-teensy-30-on.html
http://rcarduino.blogspot.com/2012/10/new-arduino-products-and-video-tutorials.html
http://arduino.cc/forum/index.php/topic,88029.msg940049.html#new
Massimo Banzi of the Arduino team has been answering some questions relating to the Due on this Arduino forum thread -
http://arduino.cc/forum/index.php/topic,113460.60.html
Update: with only four days until the Arduino Due is launched, my Teensy 3.0 has arrived in Dubai.
Like the Due, the Teensy is based on an ARM Processor core the Teensy actually uses a Cortex M4 core which has advantages for digital signal processing applications over the Cortex M3 core offered by the Arduino Due.
Teensy - It really is very very small, here it is hiding in the top right of an Arduino UNO, its about the same size as the bare ATMega328 Chip on an Arduino UNO.
One thing about these new boards that will have immediate impact is the very low input and output currents compared to the current generation of boards. There are not many projects I can think of where a Teensy will be a slot in replacement for an Uno or a Mega without some additional circuitry to switch the 20ma current typically of an Arduino pin.
Over the coming days I will look at converting some of the existing RC Arduino projects to use the Teensy, it will be interesting to see how easily the software and especially the hardware conversion is.
Stay tuned
Duane B
Update 7: The RC Arduino projects will be compiled and tested on a wider range of boards including Mega (now that I have one), Teensy and Due when I receive it. Expect to see a new 'Tested On' Header appearing on posts shortly and a list of tested projects here.
Update 6: If you have not seen it yet, here is the picture of the Due as posted on the arduino.cc homepage. That chip is an impressive size. There is also a dedicated Due section of the Arduino forum with the latest updates on hardware, software, shield compatibility and libraries.
Official Arduino Due Forum -
http://arduino.cc/forum/index.php/board,87.0.html
Update 5: If your interested in what your Due or Teensy is doing under the hood I can confirm that the approach to viewing the assembly code outlined here works for both of the new boards, I will update the screen shots at some point, but the process remains the same -
http://rcarduino.blogspot.com/2012/09/how-to-view-arduino-assembly.html
And here is my Teensy3.0 with headers attached -
| Additional pin pads from the reverse brought around to female headers glued to the main headers. I used Gorilla Glue to attached the outside set of headers, I did this before putting them anywhere near the Teensy. The glue has some very aggressive solvents which I did not want to risk damaging the board with. | Underside view showing the pads and single strand hook up wire used to hook them up to the headers. |
Update 4: I am happy to be one of the lucky ones to have ordered a Due, the Arduino Store is now showing the Due as out of stock however a number of online retailers are now showing that they have or are expecting stock so there are still units out there if your looking.
Update 3: Official hardware information, and much more here -
http://arduino.cc/en/Main/ArduinoBoardDue
Pin Mapping
http://arduino.cc/en/Hacking/PinMappingSAM3X
Due Only Libraries
http://arduino.cc/en/Reference/Audio
http://arduino.cc/en/Reference/Scheduler
http://arduino.cc/en/Reference/USBHost
The Audio library in particular should be interesting as a reference for using DMA (Direct Memory Access) for high speed access to external storage.
Update 2: Software available for download here -
http://arduino.cc/en/Main/SoftwareDue
Update1: Arduino Due is out and available for purchase.
Disclaimer: The following links advertise the Arduino Due for sale they are provided for information purposes only, this is not an endorsement of any product or outlet nor is it in anyway a guarantee that these stores have devices available for shipment.
http://store.arduino.cc/ww/index.php?main_page=product_info&cPath=11_12&products_id=243
http://www.homotix.it/index.cfm?Page=Catalogo&IdCatProdotto=139&IdSchedaProdotto=2245
It looks as if detailed information on the Arduino Due is being held back until the boards are available for retail on October 22nd. I continue to monitor online retailers for pre orders but have not seen any yet.
The following links contain a selection of the information released so far -
Quick Comparison with current Arduinos and Teensy 3.0
| Arduino UNO | Arduino Mega | Arduino Due | Teensy 3.0 | |
| MCU | ATMega 328 | ATMega 2560 | AT91SAM3X8E | MK20DX128VLH5 |
| Architecture | 8 bit AVR | 8 bit AVR | 32 bit ARM Cortex M3 | 32 bit ARM Cortex M4 * |
| CPU Speed | 16Mhz | 16Mhz | 84 Mhz | 48 Mhz* |
| Flash Memory | 32K | 256K | 512K | 128K |
| RAM | 2K | 8K | 96K | 16K |
| EEPROM | 1K | 4K | 250K | 2K |
| Digital Pins | 14 | 54 | 54 | 34 |
| PWM Pins | 6 | 15 | 16 | 10 |
| Analog Inputs | 6 | 16 | 12 | 14 |
| DAC | 0 | 0 | 2 | 0 |
* Teensy 3.0 supports overclocking to 94Mhz
* Teensy 3.0 is based on ARM M4 architecture which is based on the same M3 Architecture as the Due, but with added digital signal processing instructions.
None of the projects on the RCArduino blog use the full power of an Arduino UNO, in fact the lap timer project is the largest and still only uses 10K of the 32K available on an UNO. If your a beginner, get an UNO. All of the online examples will work with an UNO, it can also be directly connected to a wide range of external devices with no additional circuitry. This does not apply to the Due.
The Due is a 3.3 volt device where as the current Arduino's are 5volts, this is not much of a problem, but a bigger issue is that the Due is very limited in the amount of current it can accept (sink) or generate (drive/source). A large number of projects that you can find online today will need additional circuitry to be run on an Arduino Due. If you are a beginner don't give yourself the additional headache of having to converting online examples to run on the Due, but don't take my word for it, here is a quote from one of the originators of the Arduino project -
starting from zero on the Due is not recommended.Quote taken from - http://arduino.cc/forum/index.php/topic,125444.msg960996.html#msg960996
Get the starter kit and learn on the Uno then when you're an expert consider the Due.
m
It has also been confirmed by Massimo that the Arduino Due will not be compatible with the vast number of extension shields that have been developed for the older 5V Arduino Mega - this could be a great opportunity to pick up old stock shields at a lower price, they can always be converted to run on Due once you are familiar with the platform.
None of this is a negative, the Due is a very advanced high performance processor which has been added to the Arduino line up. However like anything high performance it needs to be treated a little more carefully. The Due will open up huge new range of applications that are simply not possible with the current generation Arduinos and one of its greatest strengths will be that you can learn the basics on a tough little Arduino UNO and then transfer exactly the same skill set to the super performance Arduino Due.
While details of the Arduino Due are being held back until the launch, the datasheet for the Atmel SAM3X8E microcontroller at the heart of the new Due is widely available.
One of the best references I have found is available in the link below however be aware that a major goal or the Arduino project is to sheild you from this level of complexity so for the vast majority of Arduino users the following document is irrelevant.
Rest assured that we will all still be using pinMode, digitalRead, digitalWrite and all of the major libraries on the new Arduino Due platform, however for anyone wanting to write performance orientated libraries for the new Arduino Due the following will be useful reading, for everyone else, please skip this link.
http://www.atmel.com/Images/doc11057.pdf
Some more accessible information here, I also have a Teensy 3.0 on its way to Dubai which gets a mention in this post -
http://rcarduino.blogspot.com/2012/10/arduino-due-more-info-and-teensy-30-on.html
http://rcarduino.blogspot.com/2012/10/new-arduino-products-and-video-tutorials.html
http://arduino.cc/forum/index.php/topic,88029.msg940049.html#new
Massimo Banzi of the Arduino team has been answering some questions relating to the Due on this Arduino forum thread -
http://arduino.cc/forum/index.php/topic,113460.60.html
Update: with only four days until the Arduino Due is launched, my Teensy 3.0 has arrived in Dubai.
Like the Due, the Teensy is based on an ARM Processor core the Teensy actually uses a Cortex M4 core which has advantages for digital signal processing applications over the Cortex M3 core offered by the Arduino Due.
Teensy 3.0 ARM Cortex M4 Based Arduino Compatible.
Teensy - It really is very very small, here it is hiding in the top right of an Arduino UNO, its about the same size as the bare ATMega328 Chip on an Arduino UNO.
One thing about these new boards that will have immediate impact is the very low input and output currents compared to the current generation of boards. There are not many projects I can think of where a Teensy will be a slot in replacement for an Uno or a Mega without some additional circuitry to switch the 20ma current typically of an Arduino pin.
Over the coming days I will look at converting some of the existing RC Arduino projects to use the Teensy, it will be interesting to see how easily the software and especially the hardware conversion is.
Stay tuned
Duane B