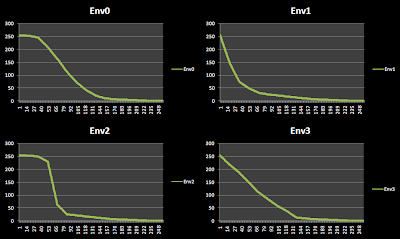Is there a must build Arduino project ? Something simple that can be built in minutes and tinkered with for days or weeks ?
There is now.
Presenting the Illutron B -
The Illutron B is a development of the Illutron synthesizer originally created by Nikolaj Mobius. All of the sound in the clip is being generated by the Arduino with no outside assistance or post processing - the bass notes are extraordinary.
Even more incredibly is that all of the sound is being generated using just one analog output.
Build your own pocket night club -
How long does it take to build ? anywhere from 5 to 10 minutes, seriously, if you have two potentiometers a few capacitors and resistors you can be playing your own Illutron B in 10 minutes.
What does it do ?
While the synth is very powerful, Nikolaj has included a demonstration tune which is the basis of the clip.
This is where RCArduino comes in. When I first heard the Illutron I was blown away, it is far and away the best Arduino Audio project of all. The drum sounds are awesome, the bass is incredible, you will not get tired of exploring those low notes. I know that as a community we can make great things from this.
For this reason I have spent the past few days refactoring, optimizing and documenting the Illutron version B.
Some ideas for your own Illutron projects -
1) Hook up some peizo knock sensors for an electronic drum kit
2) Bass loop generator with push buttons for different bass drops
3) A four channel sequencer
4) Sound effects for games, installations and robots
5) Its a great basis for a Thermin or similar physical instrument.
6) Add some soft pots, cross faders or a stylus to control the pitch of the different channels
Nightclub in your pocket
My own idea is to build on the current example - Ideally I would like to see a set of beats or tunes included in a 'Night club in a box' where the user can select the beat with a push button. The user is then free to jam with the selection in the same manner as the video - Arduino, two potentiometers, one resistor, two capacitors, synched LED Light show and you have an instant pocket night club that everyone can enjoy.
In order to support the further development of Nikolaj's original concept I have refactored the original Illutron code into a more user friendly class library while at the same time taking the opportunity to do some optimizing and improve the readability of the code.
If you would prefer to use Nikolaj's original code for the Illutron Wave Table Synth, its available here - http://www.instructables.com/id/Turn-your-Arduino-into-a-4-voice-wavetable-synth-w/
The Illutron B code is being added to the Illutron repository on github I will provide a link once its uploaded, in the meantime, you can get it from me - DuaneB on the Arduino forum.
If your a musician it should be immediately obvious how to setup and trigger the different voices, the sample sequencer is also easy to understand and modify. If like me you are not a musician, build one anyway, the demo tune is great to play with and I hope to get some new tunes included for you to upload.
Building your own Illutron B -
The easy part -
2 * 10 K Potentiometers
4 * LEDs (or eight if you like)
4 * LED Current Limiting Resistors (500 to 1000 Ohms should be fine)
The only slightly less easy part -
Jelly Beans
What are Jelly Beans and why do I need them ?
Jelly Beans are those common components that all circuits need and you should have a jar full of. If your just starting out, you might not have these, but get some, they are very cheap standard components which are widely used in all sort of circuits.
1 * 2.2K resistor (or two 1K resistors in series - anything thats close)
1 * 0.1uF capacitor - you should have hundreds of these, they are used for stopping interference from other components from reaching the sensitive parts of your circuits, if you don't have any, buy 20, they are cheap and you will use them for everything.
1 * 100uf capacitor - again these are widely used. In this case the capacitor is there to filter out a DC voltage so that your Audio equipment only receives the alternating signal part of the Arduino output. If you don't have any of these, get 10.
Here is the Schematic -
Note : The Fritzing software used to draw the circuit labels C2 with 0.1mF, this is the 100uf capacitor, 100uf is the most common way to represent this value but 0.1mf is also correct (1uf = 0.001mf so 100uf = 0.1mf)
You can also follow the original build instructions here -http://www.instructables.com/id/Turn-your-Arduino-into-a-4-voice-wavetable-synth-w/
Here is mine as used in the video. For the nightclub in a box project I will be adding two amplifiers based on the previous rcarduino post - Adding Audio To Arduino Projects - http://rcarduino.blogspot.com/2012/08/adding-audio-to-arduino-projects.html
The final part of the build to to plug the Illutron B into your MP3 Player docking station - I used a section of head phone cable soldered to a three pin header for this -
The code is now available for download on the RCArduino downloads page here -
http://rcarduino.blogspot.ae/2014/02/rcarduino-downloads.html
If you have any problems with the download, contact me 'DuaneB' through the Arduino forum or leave a comment.
In a future post I will explore more of the capabilities of the Illutron B, the Illutron team will also be working on new Illutron synth based projects.
Stay tuned
Duane B
There is now.
Presenting the Illutron B -
The Illutron B is a development of the Illutron synthesizer originally created by Nikolaj Mobius. All of the sound in the clip is being generated by the Arduino with no outside assistance or post processing - the bass notes are extraordinary.
Even more incredibly is that all of the sound is being generated using just one analog output.
How does it work ?
If you think of an analog output as a power switch, the longer it is switched on, the more power we output. By varying the duration that the power is on over time we can output a waveform, for example a sine wave.
Its a technique known as Direct Digital Synthesis. The is a good example here http://interface.khm.de/index.php/lab/experiments/arduino-dds-sinewave-generator/
Taking it further - Skip the theory if you like, or read on -
The Illutron B is a wave table synthesizer, this is a synthesizer which uses the Direct Digital Synthesis described above to generate sound waves using descriptions 'wave tables' that are stored in the memory.
The wavetables are simply arrays, if you take the values from each of the wave header files and copy them into your favorite spreadsheet you will see the following -
Synth designers know that as listeners we do not find endlessly repeating sine, square or triangle waves very interesting. To make the sound more musical wave table synthesizers combine the waveform with an envelope.
The envelope describes the power or loudness of the waveform over time - think of a snare drum, its starts very powerfully and decays away to nothing very quickly - a flute can start softly, reach a level then decay softly - its the envelope that describes this. The simple trick of combining the wavetable with an envelope is responsible for the huge range of musical possibilities in wavetable synthesis.
How do we do this in software ? - It couldn't be easier, we mulitply the waveform by the envelope, as the envelope value gets smaller, so the output waveform shrinks away to nothing.
Have a look through the code, its extensively documented.
Built in envelopes - the faster the sound drops away, the more percussive (drum like) the envelope -
You can add your own envelopes, or modify the supplies ones, there is no rule that an envelop cannot start quietly and get louder - or look like a heart beat for a pulsing bass sound.
Built in envelopes - the faster the sound drops away, the more percussive (drum like) the envelope -
You can add your own envelopes, or modify the supplies ones, there is no rule that an envelop cannot start quietly and get louder - or look like a heart beat for a pulsing bass sound.
Build your own pocket night club -
How long does it take to build ? anywhere from 5 to 10 minutes, seriously, if you have two potentiometers a few capacitors and resistors you can be playing your own Illutron B in 10 minutes.
What does it do ?
While the synth is very powerful, Nikolaj has included a demonstration tune which is the basis of the clip.
In the clip I am using the Illutron B which provides control over the beats per minute and also the pitch of one of the four channels using just two potentiometers to jam with the demo tune.
This is where RCArduino comes in. When I first heard the Illutron I was blown away, it is far and away the best Arduino Audio project of all. The drum sounds are awesome, the bass is incredible, you will not get tired of exploring those low notes. I know that as a community we can make great things from this.
For this reason I have spent the past few days refactoring, optimizing and documenting the Illutron version B.
Some ideas for your own Illutron projects -
1) Hook up some peizo knock sensors for an electronic drum kit
2) Bass loop generator with push buttons for different bass drops
3) A four channel sequencer
4) Sound effects for games, installations and robots
5) Its a great basis for a Thermin or similar physical instrument.
6) Add some soft pots, cross faders or a stylus to control the pitch of the different channels
Nightclub in your pocket
My own idea is to build on the current example - Ideally I would like to see a set of beats or tunes included in a 'Night club in a box' where the user can select the beat with a push button. The user is then free to jam with the selection in the same manner as the video - Arduino, two potentiometers, one resistor, two capacitors, synched LED Light show and you have an instant pocket night club that everyone can enjoy.
In order to support the further development of Nikolaj's original concept I have refactored the original Illutron code into a more user friendly class library while at the same time taking the opportunity to do some optimizing and improve the readability of the code.
If you would prefer to use Nikolaj's original code for the Illutron Wave Table Synth, its available here - http://www.instructables.com/id/Turn-your-Arduino-into-a-4-voice-wavetable-synth-w/
The Illutron B code is being added to the Illutron repository on github I will provide a link once its uploaded, in the meantime, you can get it from me - DuaneB on the Arduino forum.
If your a musician it should be immediately obvious how to setup and trigger the different voices, the sample sequencer is also easy to understand and modify. If like me you are not a musician, build one anyway, the demo tune is great to play with and I hope to get some new tunes included for you to upload.
Whats an Illutron ?
Its actually an art studio on a ship in Copenhagen harbour. The original Illutron synth was created by a member of the Illutron collective Nikolaj Mobius. You can find out more about Illutron and their work in light, sound, electronics and a surprising amount of fire here - http://illutron.dk/posts/54
Building your own Illutron B -
The easy part -
2 * 10 K Potentiometers
4 * LEDs (or eight if you like)
4 * LED Current Limiting Resistors (500 to 1000 Ohms should be fine)
The only slightly less easy part -
Jelly Beans
What are Jelly Beans and why do I need them ?
Jelly Beans are those common components that all circuits need and you should have a jar full of. If your just starting out, you might not have these, but get some, they are very cheap standard components which are widely used in all sort of circuits.
1 * 2.2K resistor (or two 1K resistors in series - anything thats close)
1 * 0.1uF capacitor - you should have hundreds of these, they are used for stopping interference from other components from reaching the sensitive parts of your circuits, if you don't have any, buy 20, they are cheap and you will use them for everything.
1 * 100uf capacitor - again these are widely used. In this case the capacitor is there to filter out a DC voltage so that your Audio equipment only receives the alternating signal part of the Arduino output. If you don't have any of these, get 10.
Here is the Schematic -
Note : The Fritzing software used to draw the circuit labels C2 with 0.1mF, this is the 100uf capacitor, 100uf is the most common way to represent this value but 0.1mf is also correct (1uf = 0.001mf so 100uf = 0.1mf)
You can also follow the original build instructions here -http://www.instructables.com/id/Turn-your-Arduino-into-a-4-voice-wavetable-synth-w/
Here is mine as used in the video. For the nightclub in a box project I will be adding two amplifiers based on the previous rcarduino post - Adding Audio To Arduino Projects - http://rcarduino.blogspot.com/2012/08/adding-audio-to-arduino-projects.html
The final part of the build to to plug the Illutron B into your MP3 Player docking station - I used a section of head phone cable soldered to a three pin header for this -
The code is now available for download on the RCArduino downloads page here -
http://rcarduino.blogspot.ae/2014/02/rcarduino-downloads.html
If you have any problems with the download, contact me 'DuaneB' through the Arduino forum or leave a comment.
In a future post I will explore more of the capabilities of the Illutron B, the Illutron team will also be working on new Illutron synth based projects.
Stay tuned
Duane B