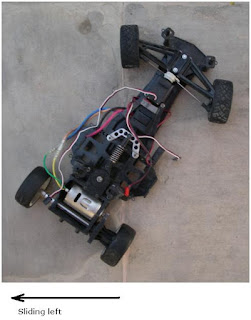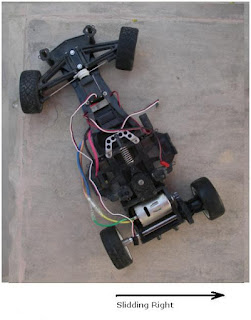I gave a new kit its first run today, its a Tamiya Sand Scorcher which is a reissue of a 30 year old design. It looks fantastic in motion but could really use some on board electronic help to stay on track.
A little bit of history
Back when the kit was issued it would have been powered by a 7.2 volt Nicad battery which took about 18 hours to trickle charge and lasted about 7 minutes. Today I am running the reissue on an 8.4 Volt Lipo which takes an hour to charge and lasts about 30 minutes, its also about half the weight of the original batteries.
The kit itself is very different from todays plastic and carbon kits which contain very few metal parts, the sand scorcher is almost entirely metal with parts made from stainless steel, aluminium and brass.
Its a real novelty to put together if your used to todays kits, it also makes for a more 'scale' drive as the weightier metal parts cause the car flop, lurch and bounce around far more realistically than a modern lightweight plastic kit.
I am not sure whether its the lighter, more powerful modern day battery, the rear wheel drive chassis, the desert sand or just my driving but the car is impossible to drive in a straight line. Every rear wheel drive radio controlled car I have ever driven has had this problem, but this one is the worst of the lot. One solution which many people have tried with RWD RC Cars is to put a gyroscope into the car.
A gyroscope fitted in my Tamiya M04 Rear Wheel Drive On Road Chassis.
The gyroscope senses the car beginning to fishtail and instantly steers into the skid (counter steers) to keep the car moving forward. This can also be useful over rough ground and jumps where the gyroscope will keep the front wheels pointing into the landing even if the car starts to rotate to the side in the air, this reduces the stress on landing minimising parts wear and breakage, it also keeps the speed up as the car 'digs in' less on the landing.
My F103GT RWD On Road Chassis demonstrating how to 'steer into' a skid or fishtail.
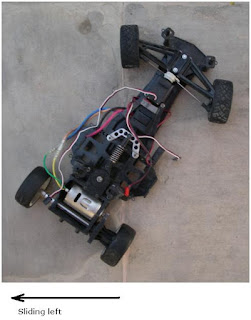 | 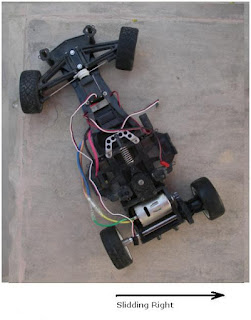 |
| If the rear of the car is skidding left the steering is turned to the left, this is known as 'steering into the skid', this stops the car from spinning out and should allow the driver to straighten out of the skid as the rear regains grip | If the car skids to the right we steer to the right, in both examples you can see how the front wheels point straight ahead as a result of 'steering into the skid' its the fact that the front wheels point in the direction of travel that should stop the car from spinning out and allow the driver to regain control. |
I have had limited success using gyros, the problem is that the gyroscope is passive, it applies the same level of counter steer regardless of the cars speed and the drivers intentions, for example if I am trying to turn left, the gryoscope will sense the car rotating and tell the wheels to turn right to keep the chassis straight. This counter steering effect is adjustable through 'Gain' this is a static setting which controls how hard the gryo will try to keep the car straight. What we need for effective 'Anti Yaw or Yaw Control' is active gain that keeps out of the way when you want to turn and gets straight on the job when you don't. This is where Arduino comes in.
Project Goals -
1) Easy to access user interface to set the base level of gain
2) Allow adjustment of the base level without needing to restart the Arduino or the Gyroscope
3) Actively adjust gain around the base level based on the signal coming from the controller
3.1) If the controller is telling the car to turn, reduce the gain so that the gyro does not fight the turn
3.2) If the controller is telling the car to accelerate or brake, increase the gain to prevent fishtail and spinout
4) Provide a simple means of turning the active components off for easy comparison between 'active anti yaw', 'passive gryo based anti yaw' and no anti yaw.
5) Provide an easy interface to set a maximum and minimum range for the servo, these limits will prevent the software/user command combination from sending signals to the servo which would cause it to exceed the mechanical limits of the model.
5.1) Record the range limits to the EEPROM for persistent storage
6) Record any operating errors to the EEPROM for persistent storage and retrieval
7) Use the project as a test bed for decoupling noise before progressing the traction control project
More soon. In the meantime, here is another picture of my fresh 'weathered' Sand Scorcher, the bodyshell is white plastic which I have painted and otherwise abused to look like 30 year old metal.