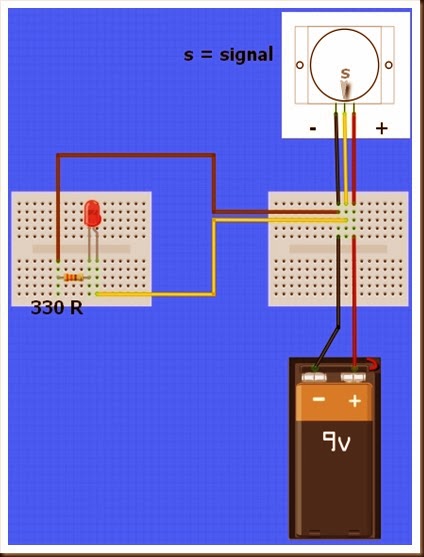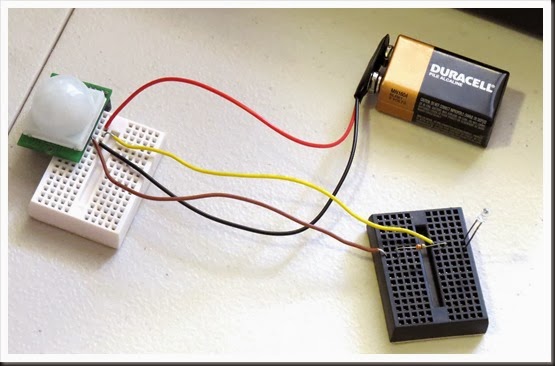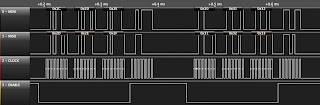PIR sensors are pyroelectric or “passive” infrared sensors which can be used to detect changes in infrared radiation levels. The sensor is split in half, and any significant difference in IR levels between the two sections of the sensor will cause the signal pin to swing HIGH or LOW. Hence it can be used as a motion detector when IR levels move across and trigger the sensor (eg. human movement across a room).
The potentiometers are used to adjust the amount of time the sensor remains “on” and “off” after being triggered. Essentially the delay between triggered events.
Here are a couple of pictures of the PIR sensor.




The sensor used in this tutorial is HC-SR501 PIR sensor.
You can get more information about this sensor
here.

Parts Required
Sketch
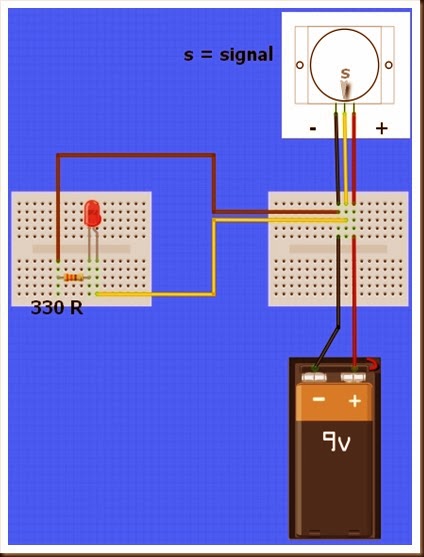
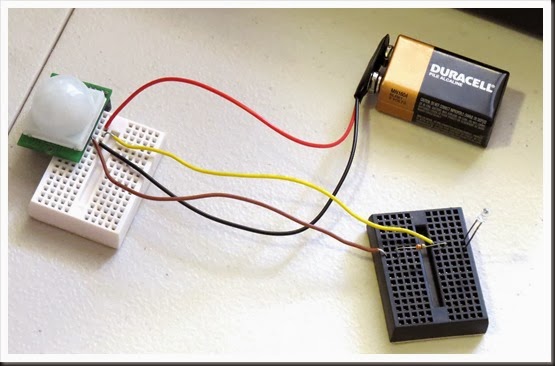

Sketch Explanation
The sketch described above can be used to test the functionality of the PIR sensor. I had another one of these sensors in my kit, and could not get it to work, no matter what I tried. The sensor would blink continuously even when there was no movement in the room. However, I must warn you, this specific sensor has an initialisation sequence which will cause the LED to blink once or twice in a 30-60sec timeframe. It will then remain off until the sensor detects movement. The amount of time that the LED remains on (when movement is detected) is controlled by one of the potentiometers.
Therefore, you could have it so that the LED blinks quickly or slowly after movement is detected.
If you set it to remain off for a long time, the sensor may appear to be unresponsive to subsequent movement events. Getting the timing right is mostly done out of trial an error, but at least the board indicates which side is “min” and which side is “max”.
Have a look at the PIR picture above for the potentiometer positions/timings that I used in the video.

In a future tutorial, I will connect this sensor to the Arduino. But don’t worry. The sketch is just as easy. And then the real fun begins.
See PART 2 - Connecting a PIR to an Arduino 
Thankyou
I would like to thank the following people who took time out to help me when I was having issues with this sensor:
- Steven Wallace
- Bobby Slater
- Pop Gheorghe
- Mike Barela
- Winkle ink
- Jonathan Mayer
- Don Rideaux-Crenshaw
- Ralf Kramer
- Richard Freeman
It just shows how great the maker community is. Thanks again… I almost gave up on this one !